前言
不知什么时候,pd虚拟机已经更新了对arm版centos 7的支持,之前虽然可以安装,但一直显示为复杂的命令模式,没有正常的ui界面安装方式,就算很多老手折腾了很久之后,也宣告撤退。
所以很长一段时间,m芯片的Mac需要安装centos 7系统,都需要通过vm ware虚拟机来实现,但是vm虚拟机对于Mac上使用,有很多不尽如意的地方,特别是一些人又需要pd运行Windows,又需要vm运行centos 7做测试,这样无形中就给Mac添加了更多的运行程序,使用上肯定不如单一软件压力轻松。
安装
PD身为macOS上深耕多年的曾经唯一虚拟机,对于macOS的匹配无疑是最优解,支持了centos 7后,同样也是一键进入安装界面,无需像vm ware一样需要前期的各种设置,也避免了设置好进入系统时候跳出bios设置界面而慌乱(有些用户在跳出bios后指责我镜像有误,我是非常受伤,明明按个空格就解决的问题,但这确实是vm虚拟机的问题)。但是这在pd虚拟机上就省心很多,已经不需要面对这些问题了。
教程
一、进入pd虚拟机选择系统界面
1.如果第一次安装好虚拟机,会自动出现此界面
2.如果原来安装过系统,默认不会出现此界面,需要右键pd虚拟机图标–控制中心–右上角+,才会出现
二、选择如上图所示,选择通过镜像文件安装Linux系统,并点击右下角 继续
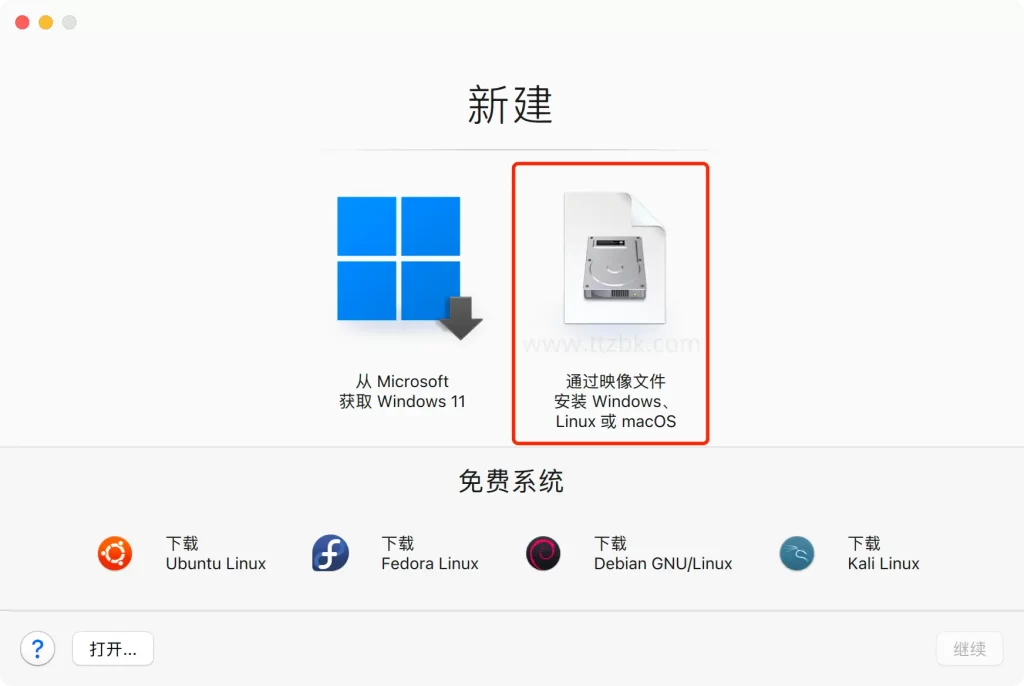
三、选择我们下载好的centos 7镜像文件,点击 继续
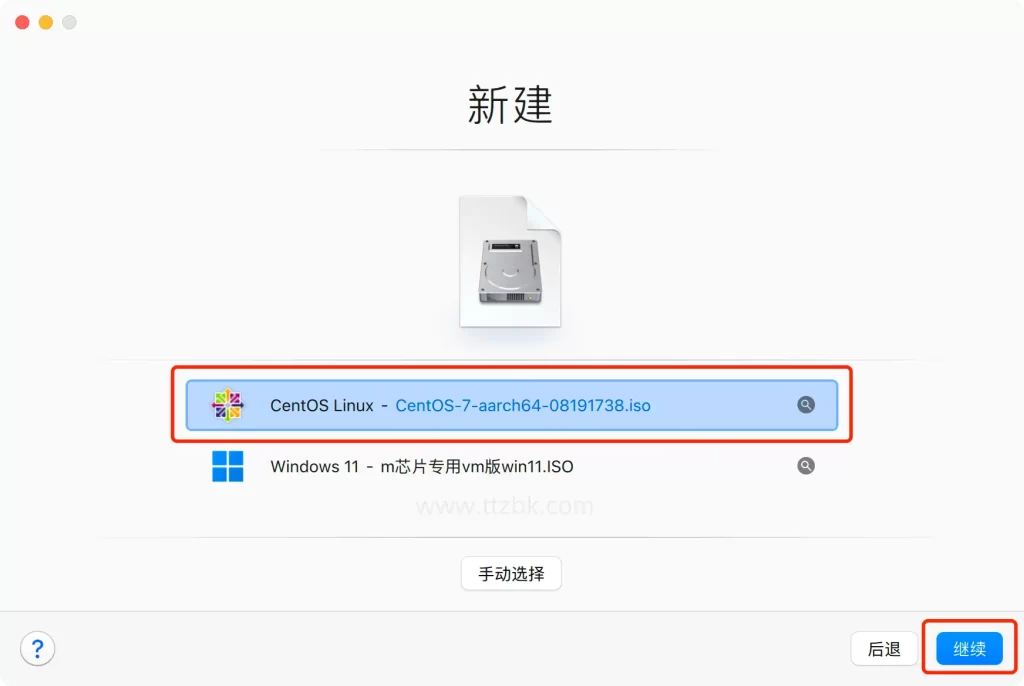
接下去的安装就和vmware虚拟机上以及传统的x86上一模一样了,这里不再赘述
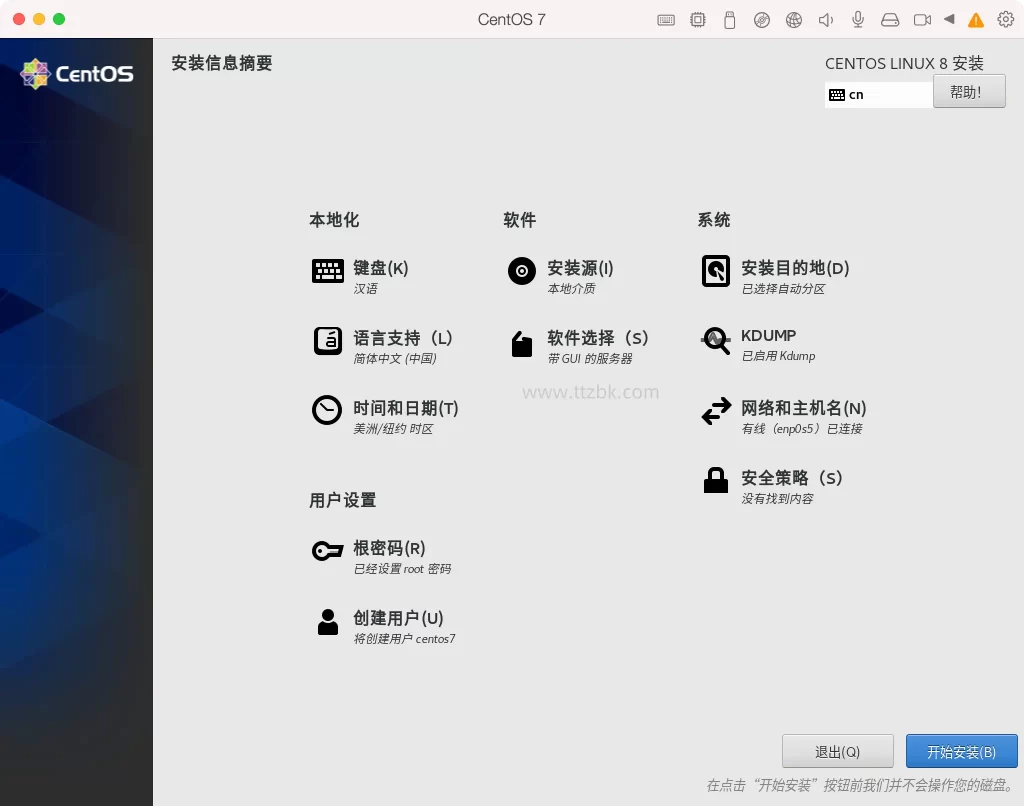
成品版,已安装好系统,下载即可用
为了方便不会或不想安装,又或者节省时间,下载即可正常使用的用户,兔子为大家准备了用pd虚拟机安装好的centos 7,已安装好gone版,即为带GUI桌面版,为有偿提供。如有纯命令行最小化系统需求的,可以留言或私信我,后续我专门出一个
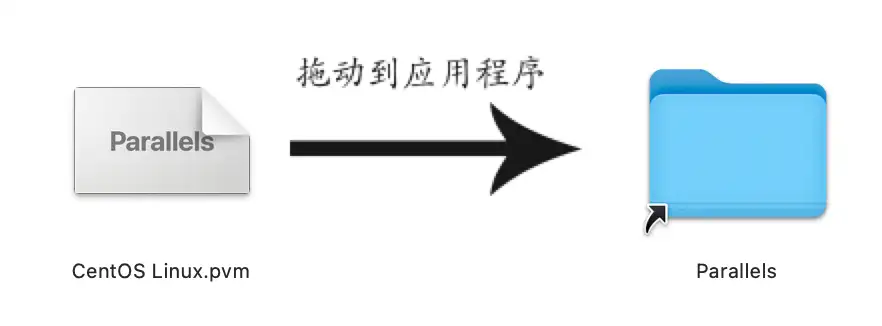
如上图,下载后得到此文件,把centos的虚拟磁盘拖入到parallels的文件夹中,即可在pd虚拟机中直接打开使用
下载地址 经测试,兼容pd 19以上版本 不支持pd18版本的安装和使用,请看好自己的版本


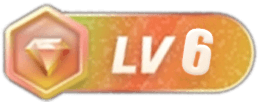
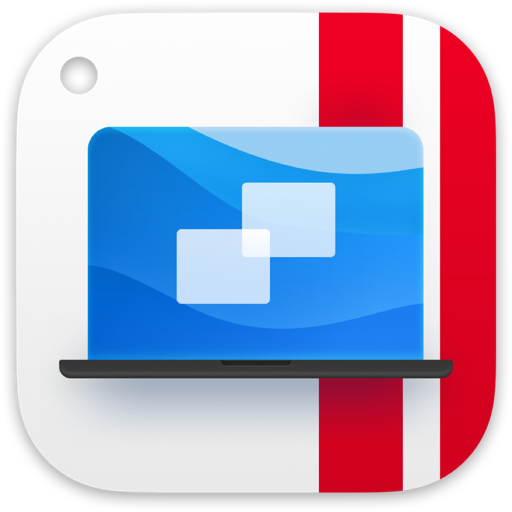
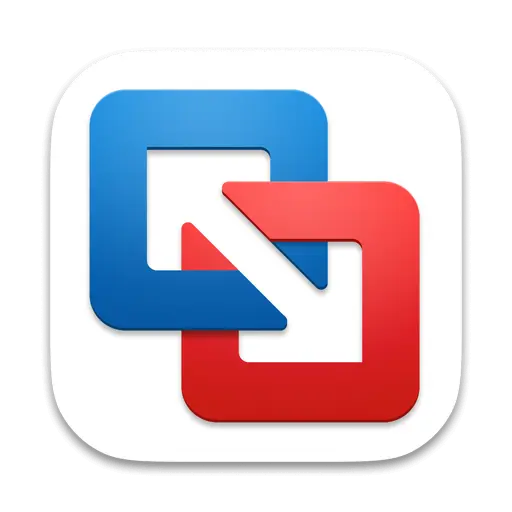
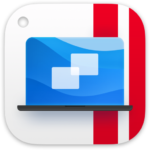
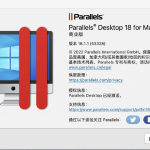
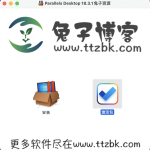


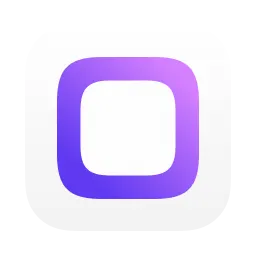
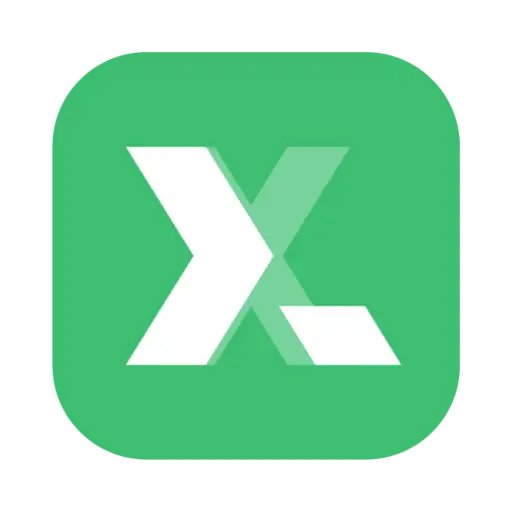
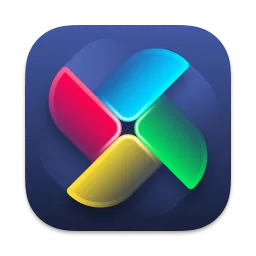
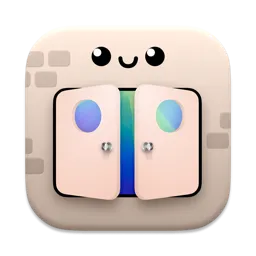
![表情[xia]-兔子博客](https://www.ttzbk.com/wp-content/themes/zibll/img/smilies/xia.gif)

![表情[daku]-兔子博客](https://www.ttzbk.com/wp-content/themes/zibll/img/smilies/daku.gif)
暂无评论内容